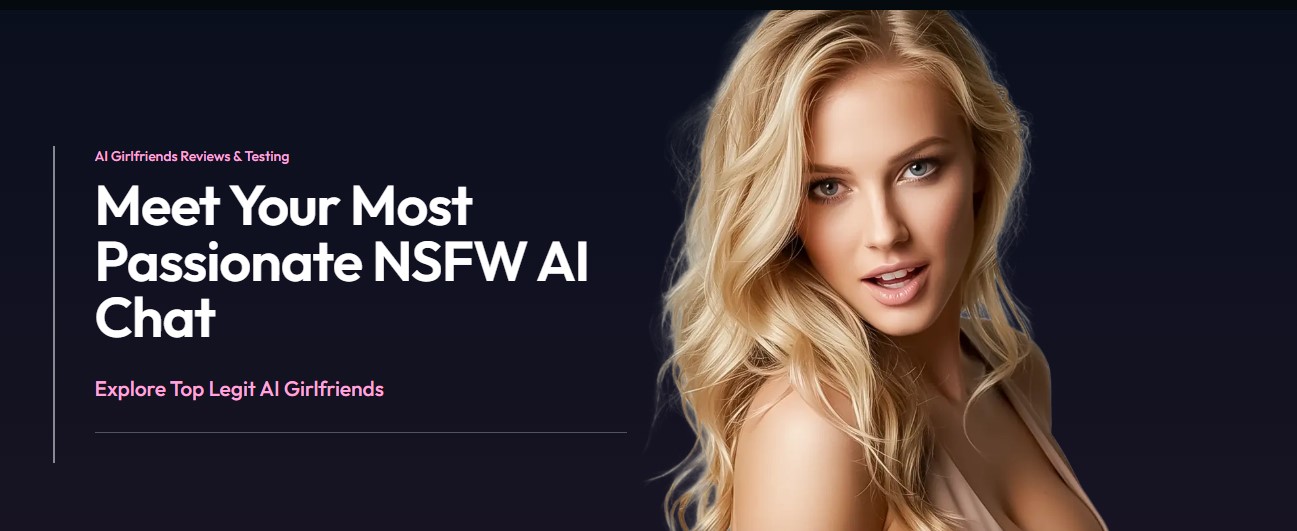QuickBooks comes under the advanced financing tool that helps users to manage the business accounting tasks, bookkeeping and payroll. It provides ease to the users by providing advanced functionalities and its properties are also very cool as compared to other accounting software. Every year QuickBooks Payroll Support launches its new versions and for existing versions they provide new feature updates, security patches updates that maintain the stability of the software. Now come to our concept and start looking at QuickBooks Error 1712.

Introduction to QuickBooks Error 1712?
QuickBooks Error 1712 is a common error that is resolved by many users by our expert assistance. This error occurs when your operating system is completely damaged or corrupted. On the other hand, the operating system slows down its performance and automatically exits on your command reactions. The separate reason of occurrence is “when your Microsoft core components that are effectively used by the QuickBooks are malfunctioning and don’t work perfectly. Sometimes it also occurs due to improper installation and uninstalling the software which requires a restart. After restarting the system simply try to install the QuickBooks Desktop software again on your system.
We analyze that normal QB users are unable to solve this error issue. So we offer advanced support service to all QB users either it relates with error issues and queries. In this blog we are talking about QB effective solutions. If you are unable to implement it on your system on your own then the last option left for you is QuickBooks Expert assistance. Our team provides you other effective solutions to resolve your issue.
How to troubleshoot QuickBooks Error 1712
There are multiple ways that can help you in fixing this problem on your computer. They are mentioned below-
Technique 1- Use effective startup mode to install QuickBooks and fix the error
Step 1: Firstly you will have to restart your desktop computer or laptop, then go to the run and open it. If you are unable to recognize the path of pressing Both Windows and R keys at the same time or you can type in the search bar of your desktop’s Start menu.
Step 2: Enter MSConfig in the Run window and hit OK to proceed.
Step 3: Go to the General tab (open it) and search for the Selective Startup section below. Assurity that the Load System Services option is already checked.
Step 4: Hit the Services tab and tick the box for agreeing the terms and conditions to hide all Microsoft services at the bottom. Then, Hit the Disable All options inside the Services section on the right.
Step 5: Hide the Microsoft Service Boxes.
Step 6: Start looking for the checkbox for the Windows Installer option available in the list of services and ensure that it is checked.
Step 7: Once you perform all the above steps just press OK and then restart the System Configuration window.
Step 8: After rebooting the system you can try to install your QB software again on your system.
Technique 2- Start using QB tool to cleanly install your application
Step 1: Before applying the below steps you have to follow the above steps 1 to 8.
Step 2: Once your system is correctly restarted, download QuickBooks Clean Install Tool to your computer.
Step 3: Open this program file and go inside the license agreement where select the checkbox (a single tick that indicates you are ready to accept) for “I Accept” below. Go to next.
Step 4: Click on your QuickBooks software version which you want to install whenever you find it just install and then continue.
Step 5: Hit OK after you get a message saying that a clean install can now be done.
Step 6: If you are still receiving QuickBooks error code 1712 then uninstall the QB through Control Panel by following these steps-
- Simply go to Programs and Features in the Control Panel and then choose QB software you want to uninstall.
- Uninstall by applying the on-screen instructions and proceed.
- If you are unable to find the path, log out of the current user and then try again as an administrative user for Windows.
Step 6: Restart your computer and start reinstalling your QB software by following the above step 4. Now, do it as an administrator user of your Windows PC.
Final Note
Hopefully you can easily apply all the above- mentioned solutions on your system if it doesn’t work and you are ready for expert advice then contact our Expert team always available for you to fix your critical queries.