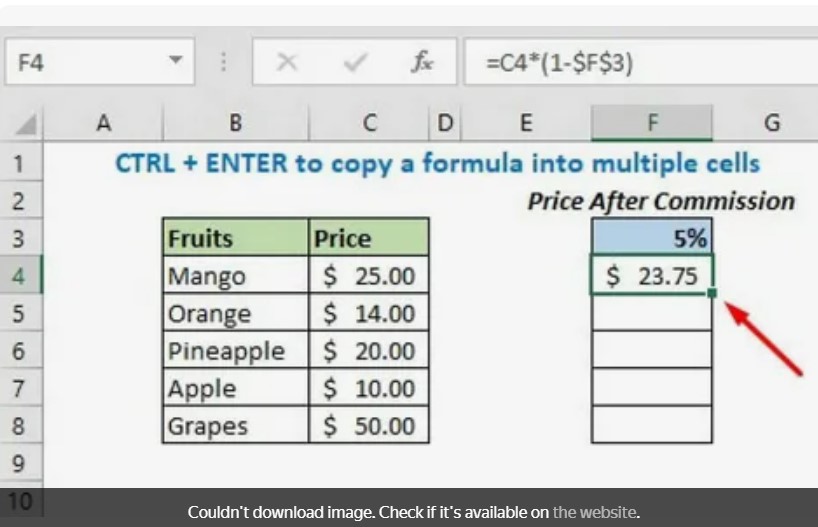
Are you tired of manually entering the same formula over and over again in Excel? Look no further!
In this article, we’ll show you time-saving techniques on how to copy a formula in Excel. With a few simple steps, you’ll be able to duplicate formulas effortlessly using the power of absolute references, the fill handle, and paste special.
Say goodbye to repetitive tasks and hello to increased productivity!
Understanding Excel Formulas
You’ll learn the basics of Excel formulas.
Formulas are the heart and soul of Excel. They allow you to perform calculations, manipulate data, and automate tasks.
In Excel, formulas always start with an equals sign (=) and can include mathematical operations, cell references, and functions. Mathematical operations include addition, subtraction, multiplication, and division. Cell references are used to refer to specific cells in a worksheet. Functions are predefined formulas that perform specific calculations. Some common functions in Excel include SUM, AVERAGE, and COUNT.
You can create complex formulas by combining multiple operations and functions. Excel also provides a wide range of built-in functions, such as statistical, financial, and logical functions, to help you analyze and manipulate data effectively.
Understanding Excel formulas is essential for harnessing the full power of this powerful spreadsheet tool.
Basic Copying Techniques
Now let’s talk about some basic copying techniques in Excel.
These techniques include using absolute cell references and utilizing the fill handle shortcuts.
Absolute Cell References
When copying formulas in Excel, it’s important to understand the concept of absolute cell references. An absolute cell reference is a cell reference that remains constant when the formula is copied to another cell. This means that the reference won’t change relative to its position in the formula.
To create an absolute cell reference, you need to use the dollar sign ($) before the column letter and row number of the cell. For example, if you have a formula that refers to cell A1 and you want to make it an absolute reference, you’d write it as $A$1. This ensures that when the formula is copied to another cell, it will always refer to cell A1.
Absolute cell references are useful when you want to refer to a specific cell or range of cells in a formula that you want to remain constant.
Fill Handle Shortcuts
To quickly copy formulas in Excel, use fill handle shortcuts, which allow you to easily extend or replicate formulas across multiple cells.
The fill handle is a small square located in the bottom right corner of the selected cell.
To use it, first, select the cell containing the formula you want to copy.
Then, hover the mouse over the fill handle until the cursor changes to a plus sign.
Click and hold the left mouse button, and drag the fill handle across the range of cells where you want to copy the formula.
Release the mouse button, and Excel will automatically fill in the formulas for the selected cells, adjusting any relative references accordingly.
This shortcut is a simple yet powerful way to save time when copying formulas in Excel.
Using Absolute References
You can easily use absolute references to copy formulas in Excel and save time.
When you copy a formula with relative references, the cell references change as you move the formula to different cells. However, with absolute references, the cell references remain constant.
To create an absolute reference, simply add a dollar sign ($) before both the column letter and row number of the reference. For example, if you want to copy a formula that references cell A1, you’d change the reference to $A$1. This ensures that the formula always refers to cell A1, regardless of where you copy it.
Absolute references are particularly useful when working with fixed values or when you want to reference a specific cell in a formula.
Copying Formulas Across Worksheets
Now let’s talk about copying formulas across worksheets.
This technique is especially useful when you have multiple sheets with similar calculations. By copying formulas across worksheets, you can save time and ensure consistency in your data analysis.
It’s a great way to streamline the replication of formulas and improve efficiency in your Excel workflow.
Multiple Sheet Calculations
Copying formulas across multiple worksheets can greatly simplify your calculations and save you time. In Excel, you can easily copy formulas from one sheet to another, allowing you to perform calculations across different worksheets without having to manually enter the formula each time. This is especially useful when you have similar data or calculations on multiple sheets.
To copy a formula across worksheets, simply select the cell with the formula, then click and drag the fill handle to the desired range in the other worksheet. Excel will automatically update the cell references to match the new location.
This feature not only saves you time, but also ensures accuracy and consistency in your calculations across multiple sheets.
Efficiency in Data Analysis
Saving time and increasing efficiency in data analysis is achieved by copying formulas across worksheets in Excel. This allows you to perform calculations on multiple sheets simultaneously, without the need to manually enter the same formula on each sheet.
To copy a formula across worksheets, simply select the cell with the formula, then drag the fill handle across the desired range of cells in the other worksheets. Excel will automatically update the cell references in the formula to correspond to the correct sheet.
This saves you from the tedious task of manually entering formulas on each sheet, ensuring accuracy and consistency in your data analysis.
Streamlining Formula Replication
To streamline the replication of formulas across worksheets in Excel, you can easily use the fill handle to copy and update the cell references in a formula.
The fill handle is a small square located in the bottom right corner of a selected cell. By dragging the fill handle across multiple cells, you can quickly copy the formula to those cells. Excel automatically adjusts the cell references in the formula to match the new location. This saves you time and effort, as you don’t have to manually update each formula in every cell.
Additionally, you can use the fill handle to copy a formula to different worksheets within the same workbook. Simply select the cell with the formula, drag the fill handle to the desired worksheet, and release. Excel will replicate the formula across the selected range in the new worksheet.
Copying Formulas With the Fill Handle
You can easily duplicate formulas using the fill handle in Excel. The fill handle is a small square located in the bottom right corner of a selected cell.
To copy a formula using the fill handle, first select the cell containing the formula you want to copy. Then, hover your cursor over the fill handle until it turns into a black crosshair.
Click and hold the left mouse button, and drag the fill handle across the range of cells where you want to copy the formula.
Excel will automatically adjust the cell references in the formula to match the new location.
This method is quick and efficient, especially when you need to replicate formulas across multiple cells in a worksheet.
Copying Formulas With Paste Special
Can you copy formulas with paste special in Excel, and if so, how?
Yes, you can! Excel’s Paste Special feature allows you to copy formulas while also specifying what you want to paste.
Here’s how you can do it:
1. First, select the cell with the formula you want to copy.
2. Next, right-click on the selected cell and choose ‘Copy’ from the context menu.
3. Then, select the cell or range where you want to paste the formula.
4. Right-click again and this time choose ‘Paste Special.’
5. In the Paste Special dialog box, select ‘Formulas’ and click ‘OK.’
Excel will then paste the formula into the selected cells, while preserving any relative references.
This allows you to quickly and efficiently copy formulas using the Paste Special feature in Excel.
Advanced Formula Copying Techniques
Sometimes, when working with complex formulas in Excel, you may want to explore advanced formula copying techniques that can save you even more time and effort.
One such technique is using the Fill Handle to copy formulas across multiple cells. Simply select the cell with the formula, hover over the Fill Handle (the small square in the bottom right corner of the selected cell), and drag it across the range you want to copy the formula to.
Another advanced technique is using the Ctrl+D shortcut to copy a formula down a column. First, select the cell with the formula, then press Ctrl+D to copy the formula down the column until the last non-empty cell.
These advanced formula copying techniques can greatly enhance your productivity and efficiency when working with complex formulas in Excel.
Frequently Asked Questions
Can I Copy a Formula Across Multiple Workbooks in Excel?
Yes, you can easily copy a formula across multiple workbooks in Excel. This time-saving technique allows you to quickly apply the same formula to different workbooks without having to manually input it each time.
Is There a Way to Copy Only the Formula, Without Copying the Formatting or Other Data?
Yes, you can copy only the formula in Excel without copying the formatting or other data. This will save you time and ensure that only the formula is transferred to the desired cells.
How Can I Copy a Formula That References Cells From a Different Worksheet?
To copy a formula in Excel that references cells from a different worksheet, you can use the copy and paste method. Simply select the cell with the formula, copy it, go to the desired worksheet, and paste it.
What Should I Do if the Formula I Copied Is Not Updating the Values Correctly?
If the formula you copied is not updating the values correctly, double-check that the cell references are correct. Also, make sure that the cells being referenced are not locked or have any other formatting issues.
Can I Copy a Formula That Includes Conditional Formatting Rules?
Yes, you can copy a formula that includes conditional formatting rules in Excel. By copying the formula, the conditional formatting rules will also be applied to the new cells, saving you time and effort.
Conclusion
Copying formulas in Excel is a crucial skill that can save you time and effort. By understanding the basics of Excel formulas and utilizing techniques like absolute references, copying formulas across worksheets, using the fill handle, and paste special, you can efficiently replicate formulas throughout your spreadsheet.
These time-saving techniques ensure accuracy and consistency in your calculations, allowing you to focus on other important tasks.
Mastering formula copying in Excel will undoubtedly enhance your productivity and proficiency in using the software.






