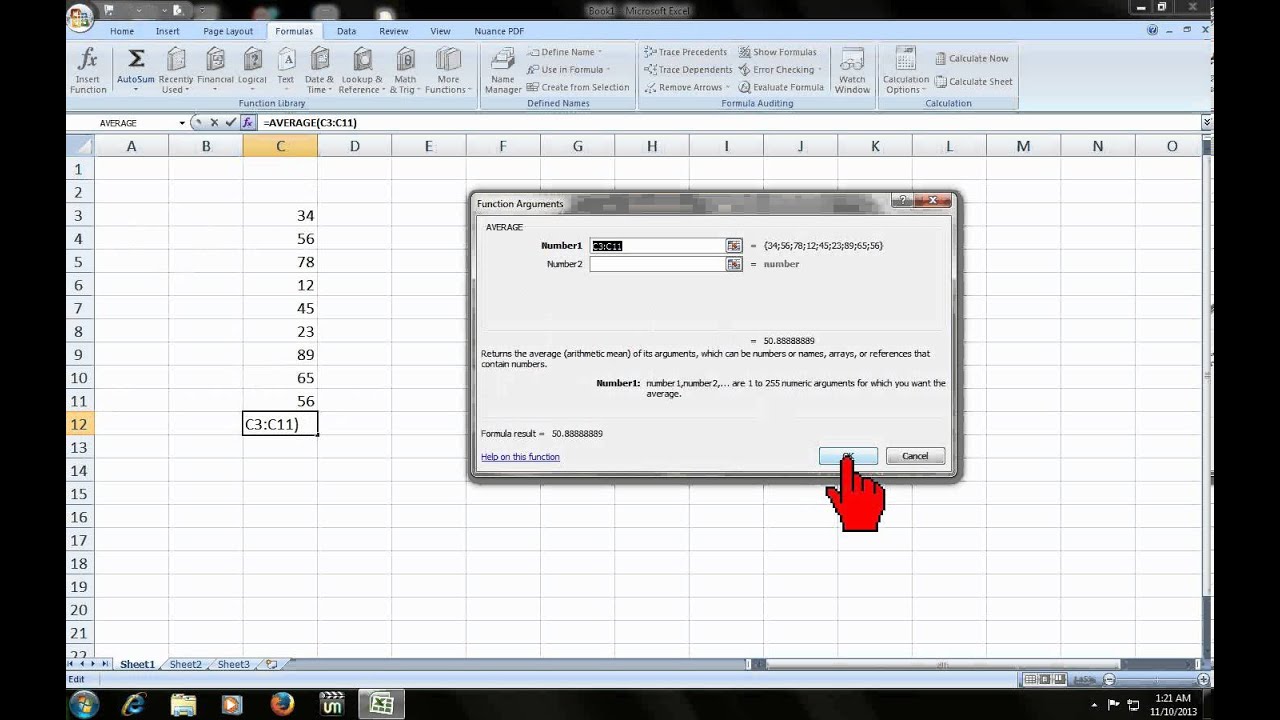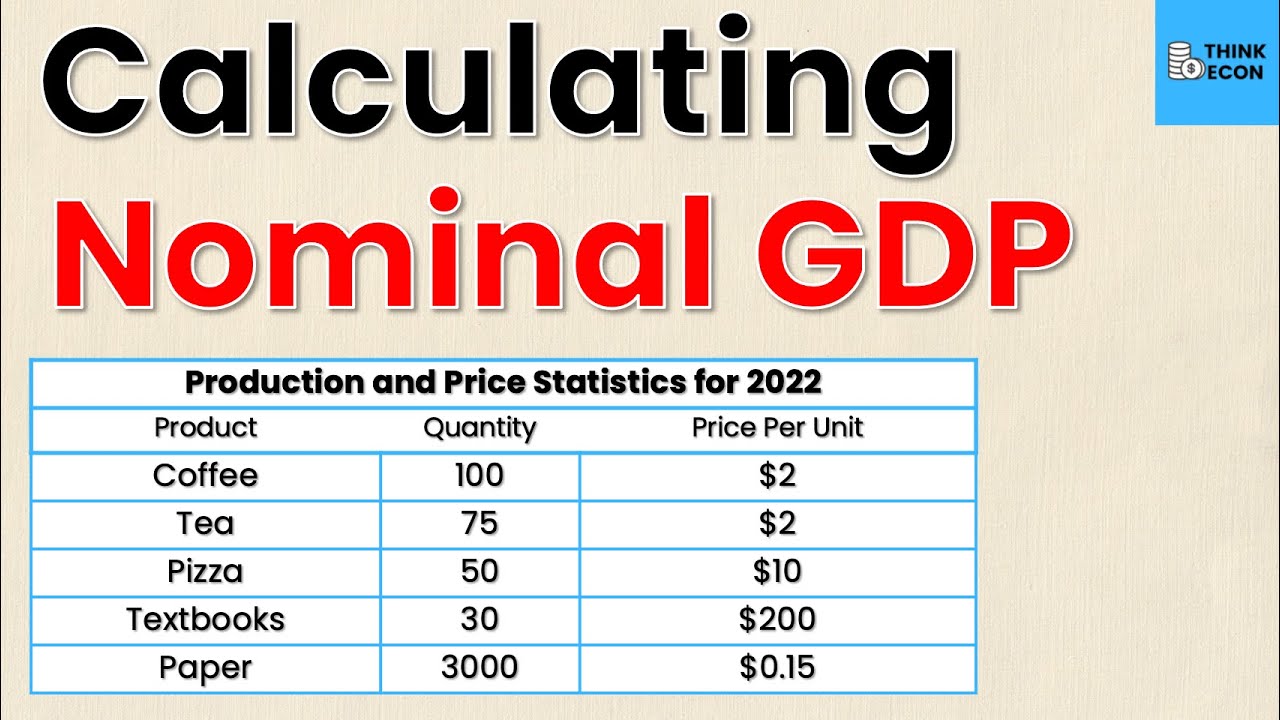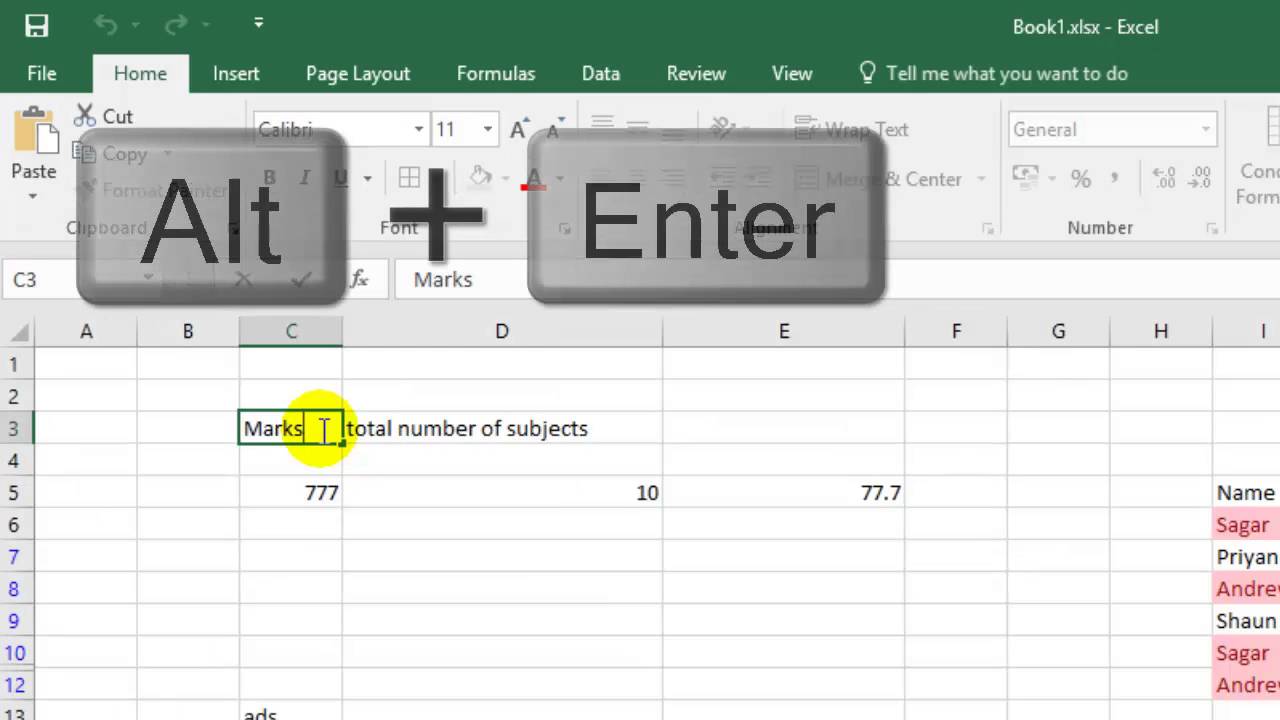
Are you looking to improve your data entry skills in Excel? Look no further! In this article, we’ll show you some handy tips and shortcuts to make entering data in Excel cells a breeze.
From mastering keyboard shortcuts to leveraging AutoFill and data validation, we’ve got you covered. Say goodbye to tedious manual input and hello to efficient data entry.
Let’s dive in and become an Excel data entry pro!
Mastering the Keyboard Shortcuts for Data Entry in Excel
You can easily master the keyboard shortcuts for data entry in Excel. These shortcuts won’t only save you time but also make your data entry tasks more efficient.
One of the most commonly used shortcuts is the Ctrl + Enter combination. By pressing these keys together, you can quickly enter the same data into multiple cells at once.
Another useful shortcut is Ctrl + ;, which allows you to enter the current date into a cell. If you need to enter the current time, you can use the shortcut Ctrl + Shift + ;.
Additionally, you can use the F2 key to edit the contents of a cell directly without having to double-click on it.
Learning and using these shortcuts will greatly enhance your productivity when working with Excel.
Using AutoFill to Quickly Enter Data in Excel Cells
To quickly enter data in Excel cells, use AutoFill and a coordinating conjunction to easily populate multiple cells with the same information.
AutoFill is a powerful feature in Excel that allows you to fill a series of cells with a pattern or sequence of data.
To use AutoFill, simply enter the desired data in the first cell, then click and drag the fill handle (the small square in the bottom right corner of the cell) over the range of cells you want to populate.
Excel will automatically fill in the remaining cells with the same data, adjusting it accordingly if there’s a pattern or sequence.
This saves you time and effort, especially when working with large amounts of data.
Leveraging Data Validation to Ensure Accurate Data Entry
By carefully leveraging data validation, you can ensure accurate data entry in Excel. Data validation is a powerful feature that allows you to set criteria for what can be entered into a cell. This helps prevent errors and ensures that only valid data is entered.
To use data validation, select the cell or range of cells where you want to apply it, then go to the Data tab and click on Data Validation. From there, you can choose from various validation criteria, such as whole numbers, decimal numbers, dates, times, text length, and more. You can also create custom validation rules based on your specific requirements.
Once data validation is set up, Excel will enforce the rules and display error messages if any invalid data is entered. This helps maintain the integrity and accuracy of your data.
Tips for Efficiently Entering Dates and Times in Excel
Make sure to use the correct format when entering dates and times in Excel to ensure accurate data entry. Excel offers various formats for dates and times, such as the short date format, long date format, and custom formats.
To enter a date, simply type it in the desired format, or use shortcuts like typing ‘t’ for today’s date or ‘Ctrl + ;’ for the current time. Excel also recognizes a wide range of date and time formats, including those from different regions and languages.
It’s important to note that Excel stores dates as serial numbers, with January 1, 1900 as the starting point.
Utilizing Formulas for Automated Data Entry in Excel
Now let’s talk about how you can use formulas to automate your data entry in Excel.
By using formula-based data entry, you can save a lot of time and effort.
Not only does it eliminate the need for manual input, but it also ensures accuracy and consistency in your data.
Formula-Based Data Entry
You can easily automate data entry in Excel by utilizing formulas. Formulas allow you to perform calculations and manipulate data, making data entry faster and more efficient.
To enter data using formulas, you need to start by selecting the cell where you want the result to appear. Then, type the equal sign (=) followed by the formula you want to use. For example, if you want to add the values in cells A1 and B1, you’d enter ‘=A1+B1’. Excel will automatically calculate the result and display it in the selected cell.
You can use a variety of formulas for data entry, including basic arithmetic operations, text concatenation, and logical functions.
Time-Saving Shortcuts
Save time by utilizing formulas for automated data entry in Excel. Instead of manually entering data into each cell, you can use formulas to perform calculations and populate cells automatically.
One useful formula is the SUM function, which adds up a range of cells and gives you the total. For example, instead of manually adding up the values in a column, you can simply use the formula ‘=SUM(A1:A10)’ to get the sum of the values in cells A1 to A10.
Another handy formula is the IF function, which allows you to set conditions and perform different calculations based on those conditions. This can be especially helpful when you have a large dataset and need to perform calculations based on specific criteria.
Benefits of Automation
By regularly utilizing formulas for automated data entry in Excel, you can greatly streamline your workflow and save valuable time. Automation allows you to eliminate the need for manual data entry, reducing the risk of errors and increasing efficiency.
With formulas, you can perform complex calculations and manipulate data with just a few clicks. This not only speeds up the data entry process but also ensures accuracy. Additionally, formulas can be easily replicated across multiple cells, allowing you to quickly populate large datasets.
By automating data entry with formulas, you can focus your time and energy on analyzing and interpreting the data rather than spending hours on repetitive tasks. This can lead to improved productivity and decision-making capabilities.
Exploring the Power of Excel Tables for Organized Data Entry
Excel tables are a powerful tool for organizing your data efficiently. They offer several benefits, such as automatic filtering, sorting, and formatting.
Benefits of Excel Tables
Get ready to discover the benefits of Excel tables for your organized data entry.
Excel tables provide a powerful tool for managing and manipulating data in an efficient and structured manner.
One of the key benefits of using Excel tables is that they automatically expand and contract as you add or remove data, making it easier to maintain consistency and accuracy.
Additionally, Excel tables offer built-in filtering and sorting options, allowing you to quickly analyze and visualize your data.
The structured format of Excel tables also enables you to easily create formulas that reference the entire table, saving you time and reducing the risk of errors.
Furthermore, Excel tables provide a professional and polished look to your data, making it easier to present and share your information with others.
Start utilizing the power of Excel tables today and experience the benefits of organized data entry.
Efficient Data Organization
Start organizing your data efficiently by harnessing the power of Excel tables. Excel tables are a powerful feature that can help you organize and manage your data effectively.
With Excel tables, you can easily sort, filter, and analyze your data without the need for complex formulas or macros. Simply convert your data range into a table, and Excel will automatically apply formatting and provide you with additional functionality.
You can easily add new rows or columns to your table, and any formulas or formatting applied to the table will automatically be extended to the new data.
Excel tables also make it easier to reference your data in formulas, as table references are dynamic and update automatically when new data is added.
Customizing Data Entry Forms in Excel for Easy Input
Make your data entry forms in Excel more user-friendly by customizing them to suit your specific needs. Excel provides various customization options that allow you to create a personalized data entry form that’s easy to use and navigate.
One way to customize your data entry form is by rearranging the fields in a logical order, making it easier for you to enter data in a logical sequence.
You can also add drop-down lists or data validation rules to restrict the type of data that can be entered in specific fields. This helps to ensure data consistency and accuracy.
Additionally, you can customize the appearance of your form by changing the font, color, and size of the text, as well as adding images or logos to make it visually appealing.
Advanced Techniques for Data Entry in Excel: Sorting and Filtering
Now it’s time to explore some advanced techniques for data entry in Excel: sorting and filtering.
These techniques will help you manage and analyze your data more efficiently.
With sorting, you can arrange your data in a specific order, while filtering allows you to display only the information you need.
Let’s dive into these powerful features to enhance your data entry skills in Excel.
Sorting Data Efficiently
Sort your data efficiently using advanced techniques for data entry in Excel, such as sorting and filtering.
Excel offers powerful tools that can help you organize and analyze your data effectively. To sort your data, simply select the range of cells you want to sort and click on the ‘Sort’ button in the ‘Data’ tab. You can choose to sort by one or multiple columns, in ascending or descending order. Additionally, you can use advanced sorting options to sort by custom lists or by specific conditions.
Filtering is another useful technique that allows you to display only the data that meets specific criteria. You can apply filters to one or multiple columns and easily hide or show the filtered data.
These advanced techniques for sorting and filtering data will save you time and make your data entry tasks more efficient.
Filtering for Specific Information
Filtering your data allows you to easily narrow down and display specific information that meets your criteria. In Excel, you can apply filters to a range of data to quickly find the information you need.
To filter your data, first select the range you want to filter. Then, go to the Data tab and click on the Filter button. This will add drop-down arrows to each column header.
Click on the arrow for the column you want to filter and select the criteria you want to apply. Excel will then hide the rows that don’t meet your criteria, showing only the relevant information.
You can also apply multiple filters to further refine your results.
Filtering is a powerful tool that can greatly enhance your data entry and analysis tasks in Excel.
Avoiding Common Mistakes in Excel Data Entry: Best Practices
Make sure to double-check your formulas before entering them into Excel cells to avoid calculation errors. One of the most common mistakes in Excel data entry is typing in incorrect formulas, which can lead to incorrect results.
To avoid this, always review your formulas and ensure that they’re entered correctly and accurately. Another best practice is to use cell references instead of typing in values directly. This allows you to easily update the data without having to manually change every formula.
Additionally, it’s important to enter data consistently and accurately. Avoid typos and ensure that you’re using the correct data formats, such as dates or currency. By following these best practices, you can minimize errors and ensure accurate data entry in Excel.
Saving Time With Data Entry Templates in Excel
Use pre-designed data entry templates in Excel to streamline your data input process and save time. These templates are pre-formatted with specific fields and data validation rules, making it easier for you to enter and organize your data accurately.
Instead of starting from scratch every time you need to input data, simply open the template and populate the fields with the relevant information. You can find a variety of data entry templates available online or create your own customized templates based on your specific needs.
Frequently Asked Questions
How Do I Create a Drop-Down List for Data Entry in Excel?
To create a drop-down list for data entry in Excel, you can use the Data Validation feature. It allows you to specify a list of options from which users can choose when entering data into a cell.
Can I Use Shortcuts to Quickly Navigate Between Cells in Excel?
Yes, you can use shortcuts to quickly navigate between cells in Excel. It’s a time-saving feature that allows you to move around your spreadsheet effortlessly without using the mouse.
Is There a Way to Automatically Fill in a Series of Dates or Numbers in Excel?
Yes, you can automatically fill in a series of dates or numbers in Excel. Simply select the starting value, drag the fill handle, and release to quickly populate the cells.
What Is the Difference Between Data Validation and Conditional Formatting in Excel?
Data validation in Excel allows you to set rules for data entry, while conditional formatting allows you to visually highlight specific data based on certain conditions. They serve different purposes in data management.
How Can I Prevent Users From Entering Invalid Data in a Specific Range of Cells in Excel?
To prevent users from entering invalid data in a specific range of cells in Excel, you can use data validation. This feature allows you to set criteria and restrictions for the type of data that can be entered.
Conclusion
In conclusion, mastering keyboard shortcuts, utilizing AutoFill, and leveraging data validation are just a few of the many tips and shortcuts that can help improve data entry in Excel.
Efficiently entering dates and times, utilizing formulas for automated data entry, and customizing data entry forms are also valuable techniques.
Additionally, advanced techniques like sorting and filtering can further enhance data entry accuracy.
By avoiding common mistakes and utilizing data entry templates, users can save time and streamline their Excel data entry process.