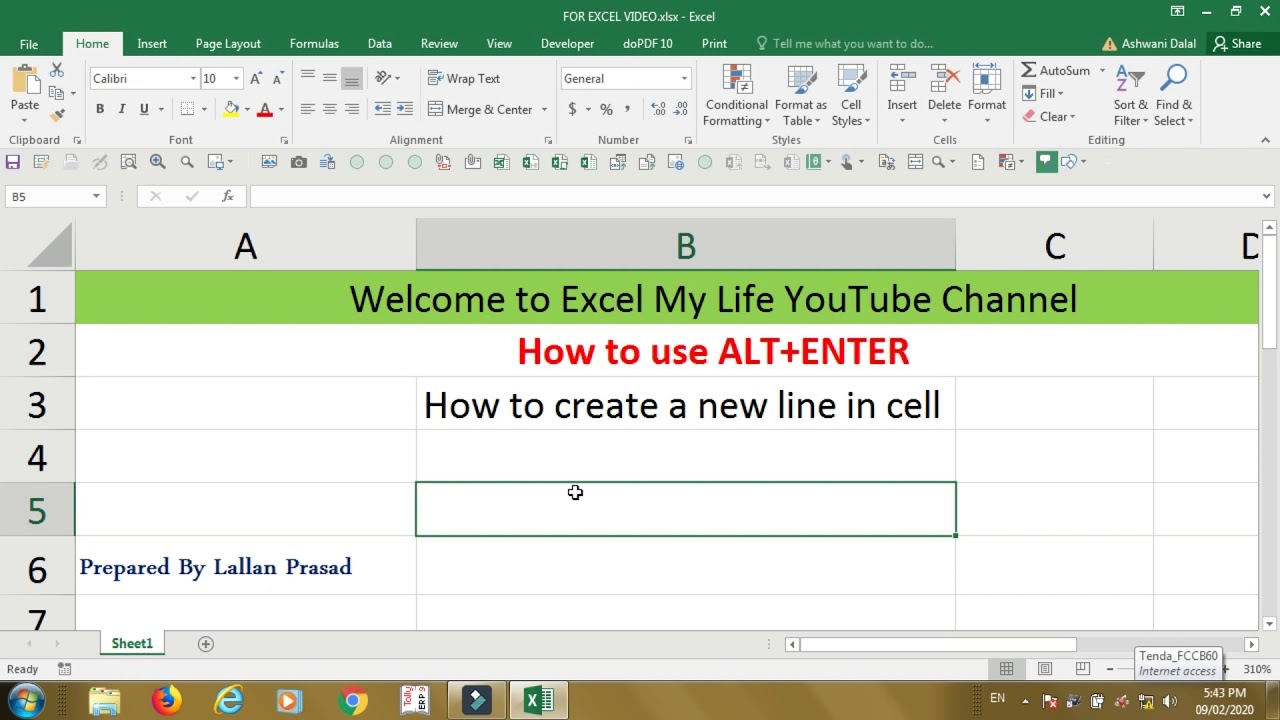
Are you struggling with data entry in Excel? Don’t worry, we’ve got you covered!
In this article, we’ll show you some handy tips and tricks to help you enter data efficiently and accurately.
From keyboard shortcuts to autofill and flash fill features, we’ll explore various techniques that will save you time and effort.
Whether you’re a beginner or an experienced user, these data entry best practices will take your Excel skills to the next level.
Basic Data Entry Techniques
You should use keyboard shortcuts to quickly enter data in Excel. By utilizing keyboard shortcuts, you can save time and increase your efficiency when entering data.
For example, instead of using your mouse to click on the cell where you want to input data, simply press the ‘Enter’ key to move to the next cell below, or use the ‘Tab’ key to move to the cell on the right.
To copy and paste data, use the ‘Ctrl + C’ and ‘Ctrl + V’ shortcuts respectively.
Additionally, you can use shortcuts like ‘Ctrl + ;’ to insert the current date or ‘Ctrl + :’ to insert the current time.
These shortcuts will streamline your data entry process and make working with Excel a breeze.
Keyboard Shortcuts for Data Entry
You can save time and boost your data entry efficiency by using keyboard shortcuts in Excel.
These efficient key combinations allow you to perform tasks quickly without having to navigate through menus or use the mouse.
Efficient Key Combinations
When entering data in Excel, it’s important to know efficient key combinations, also known as keyboard shortcuts, for faster data entry.
These shortcuts can help you save time and increase productivity when working with large amounts of data.
For example, instead of using the mouse to select a cell, you can use the combination of Ctrl and the arrow keys to quickly move to the desired cell.
Similarly, Ctrl + C and Ctrl + V can be used to copy and paste data, eliminating the need to navigate through menus.
Other useful shortcuts include Ctrl + Z for undoing actions, Ctrl + S for saving your work, and Ctrl + B for formatting text as bold.
Boosting Data Entry
To boost your data entry speed and efficiency in Excel, it’s crucial to learn keyboard shortcuts for faster input. Keyboard shortcuts allow you to perform tasks quickly without having to navigate through menus and ribbons. Here are some essential shortcuts that will help you streamline your data entry process:
1. Ctrl + C: Copy selected cells or data.
2. Ctrl + V: Paste copied cells or data.
3. Ctrl + X: Cut selected cells or data.
4. Ctrl + Z: Undo the last action.
5. Ctrl + Y: Redo the last action.
6. Ctrl + Enter: Fill selected cells with the same data.
7. Ctrl + Shift + Arrow Keys: Select a range of cells.
8. Ctrl + Shift + + (plus sign): Insert cells or rows.
Autofill and Flash Fill Features
Now let’s talk about the Autofill and Flash Fill features in Excel.
Autofill is great for quickly filling in patterns or sequences, saving you time and effort.
On the other hand, Flash Fill automatically detects patterns in your data and applies formatting accordingly, making it easier to maintain consistency.
Both of these features can significantly improve your efficiency when it comes to data entry.
Autofill for Patterns
Use the Autofill feature to quickly fill in a series of numbers or patterns in Excel.
This feature is especially helpful when you have a pattern that you want to repeat in multiple cells.
To use Autofill, simply enter the starting value of the pattern in a cell and then drag the fill handle (the small square in the bottom right corner of the cell) across the range of cells where you want the pattern to be filled.
Excel will automatically fill in the remaining cells with the pattern, saving you time and effort.
Autofill can be used for a variety of patterns, such as dates, days of the week, months, and even custom patterns that you define.
Take advantage of this powerful feature to speed up your data entry tasks in Excel.
Flash Fill for Formatting
Have you ever wondered how Flash Fill can help you with formatting in Excel? Well, wonder no more!
Flash Fill is a powerful feature that can automatically format your data based on patterns it recognizes. It saves you time and effort by automatically completing repetitive formatting tasks.
For example, if you have a list of names in the format ‘First Name Last Name’ and you want to separate them into two different columns, Flash Fill can do it for you in just a few clicks. Simply start typing the desired format in the adjacent column, and Excel will detect the pattern and apply it to the rest of the data.
Flash Fill is a handy tool that makes formatting in Excel a breeze!
Efficiency With Data
If you want to increase your efficiency with data entry in Excel, try using the Autofill and Flash Fill features.
These features can save you time and effort by automating repetitive tasks and quickly filling in data based on patterns or existing data.
Autofill allows you to fill a series of cells with a pattern or sequence, such as numbers, dates, or text. Simply enter the starting value and drag the fill handle to automatically populate the remaining cells.
On the other hand, Flash Fill is a smart feature that can automatically detect patterns in your data and extract or combine information based on your examples. By simply providing a few examples, Excel will analyze the data and fill in the rest for you.
These powerful features can significantly improve your productivity and accuracy when working with large datasets in Excel.
Using Data Validation to Ensure Accuracy
To ensure accuracy in your data entry, utilize data validation techniques in Excel.
Data validation allows you to set specific criteria for the type and format of data that can be entered into a cell.
This helps to prevent errors and inconsistencies in your data.
To apply data validation, select the cell or range of cells where you want to apply the validation.
Then, go to the Data tab, click on Data Validation, and choose the type of validation you want to apply.
You can set conditions such as whole number, decimal, text length, or even create custom rules.
Additionally, you can add error alerts to notify users when invalid data is entered, further ensuring accuracy in your Excel spreadsheets.
Importing and Exporting Data in Excel
Importing and exporting your data in Excel is a convenient way to transfer information between different files and applications. Excel provides several options for importing and exporting data, allowing you to work with data from various sources.
To import data into Excel, you can use the ‘Get Data’ feature to connect to external data sources such as databases, websites, and other Excel files. This allows you to retrieve data and import it directly into your Excel workbook.
On the other hand, exporting data from Excel allows you to save your data in different formats such as CSV, PDF, or text files. This is useful when you need to share your data with others who may not have Excel or when you want to use the data in other applications.
Excel makes it easy to import and export data, making it a versatile tool for managing and sharing information.
Tips for Effective Copying and Pasting
When copying and pasting in Excel, be sure to use the ‘Ctrl’ key in conjunction with the ‘C’ and ‘V’ keys for a quick and efficient way to duplicate and transfer data.
This keyboard shortcut allows you to copy the selected data and paste it into another cell or worksheet. By holding down the ‘Ctrl’ key and pressing ‘C’, you’ll copy the data. Then, navigate to the desired location and press ‘Ctrl’ + ‘V’ to paste the copied data.
This method saves you time and effort compared to manually selecting and copying each cell.
Additionally, you can use the ‘Ctrl’ + ‘C’ keyboard shortcut to copy multiple non-contiguous cells simultaneously.
Once you have mastered this technique, you’ll be able to copy and paste data in Excel with ease.
Advanced Data Entry Techniques
To enhance your data entry skills in Excel, try utilizing advanced techniques such as combining formulas and keyboard shortcuts to streamline your workflow.
By combining formulas, you can perform complex calculations and automate repetitive tasks. For example, you can use the CONCATENATE function to merge data from different cells into one. This can be helpful when you have multiple columns of data that need to be combined into a single column.
Additionally, keyboard shortcuts can save you a significant amount of time. Instead of using the mouse to navigate through menus and perform actions, you can use shortcuts like Ctrl+C to copy data and Ctrl+V to paste it. These shortcuts can greatly speed up your data entry process and make it more efficient.
Data Entry Best Practices and Time-Saving Tips
Use shortcuts and formatting options to improve the accuracy and efficiency of your data entry in Excel.
By utilizing keyboard shortcuts, such as Ctrl+C and Ctrl+V, you can quickly copy and paste data, saving you valuable time.
Additionally, take advantage of Excel’s AutoFill feature to automatically fill in a series of data, such as dates or numbers, by simply dragging the fill handle. This eliminates the need to manually enter repetitive information.
To ensure data accuracy, consider using data validation to set specific criteria for the type of data that can be entered into a cell. This helps prevent errors and inconsistencies in your data.
Lastly, make use of Excel’s formatting options, such as conditional formatting, to highlight important data or identify errors, making it easier to review and analyze your data.
Frequently Asked Questions
What Are Some Common Mistakes to Avoid While Entering Data in Excel?
When entering data in Excel, make sure to avoid common mistakes. Double-check your entries for accuracy, use shortcuts like Ctrl+Enter to fill down a column, and be mindful of formatting errors.
How Can I Protect My Data From Accidental Changes or Deletion?
To protect your data from accidental changes or deletion in Excel, you can use the protect sheet feature. This will prevent any unauthorized edits and ensure the integrity of your data.
Can I Customize the Data Validation Rules to Fit My Specific Needs?
Yes, you can customize the data validation rules in Excel to fit your specific needs. This allows you to control the type and range of data that can be entered, ensuring accuracy and consistency.
Is There a Way to Automatically Generate Unique Identifiers for Each Entry in Excel?
Yes, you can automatically generate unique identifiers for each entry in Excel. Use the “UNIQUE” function or create a formula using a combination of functions like “ROW” and “COUNTA” to achieve this.
Can I Import Data From Multiple Sources Into One Excel Worksheet?
Yes, you can import data from multiple sources into one Excel worksheet. It allows you to combine information from different files or databases, making it easier to analyze and manipulate the data.
Conclusion
In conclusion, mastering the art of data entry in Excel is crucial for efficient and accurate work.
By utilizing keyboard shortcuts, autofill and flash fill features, data validation, and importing/exporting data, you can streamline your data entry process.
Additionally, practicing effective copying and pasting techniques and following best practices will help save time and ensure data accuracy.
With these tips and tricks, you’ll become a data entry pro in no time.







